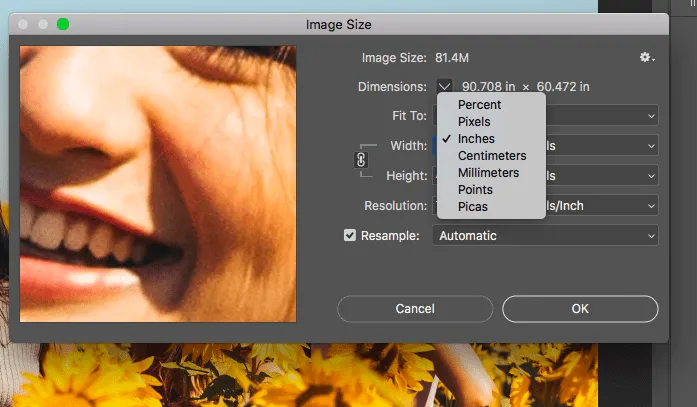بزرگ کردن عکس در فتوشاپ

نحوه تغییر اندازه تصویر در فتوشاپ
روش ۱ – از تنظیمات اندازه تصویر استفاده کنید:
Image Size Adjustment اگر اندازه دقیقی دارید که می خواهید به آن برسید، یک گزینه عالی برای بزرگنمایی تصاویر است.
وقتی تصویر شما باز است، از منوی اصلی Image روی Image Size کلیک کنید. یا از فشار دادن میانبرهای صفحه کلید استفاده کنید Option, Command, and I (for Mac) یا Alt, Control, and I (for Windows) به این مسیر برسید.
در باکس Image Size که ظاهر می شود که حاوی اندازه فایل، ابعاد پیکسل و اطلاعات وضوح تصویر است. می توانید واحد اندازه گیری را در جعبه ابعاد به واحدی که ترجیح می دهید با آن کار کنید تغییر دهید. روی فلش در کادر کوچک کنار ابعاد کلیک کنید و یک منوی کشویی ظاهر می شود.
اگر در اینچ کار می کنید، تنظیمات ابعاد را به اینچ تغییر دهید. اگر سانتی متر است آن را به سانتی متر تغییر دهید. برای بزرگ کردن عکس در فتوشاپ، روی مقدار عرض و ارتفاع کلیک کنید و بعد مقادیر جدید را در کادرها تایپ کنید. روی OK در پایین کادر محاوره ای Image Size کلیک کنید یا Enter را فشار دهید.
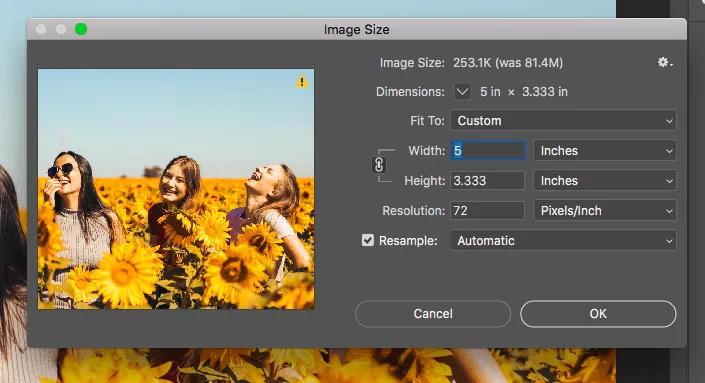
فتوشاپ فوراً اندازه تصویر شما را تغییر می دهد تا با ابعادی که وارد کرده اید مطابقت داشته باشد. تنظیمات در Image Size یکی از سریع ترین روش ها برای تغییر اندازه یک تصویر به نسبت های دلخواه بدون تغییر کیفیت تصویر است.اگر اعوجاج تصویرتان نگران کننده نیست، می توانید روی نماد زنجیره ای که عرض و ارتفاع تصویر را با هم قفل می کند، کلیک کنید. با این کار دیگر عرض و ارتفاع تصویر با هم لینک نیستند.
روش ۲ – ابزار Transform Tool:
ابزار Free Transform Tool احتمالاً متداولترین روشی است که برای بزرگ کردن عکس در فتوشاپ استفاده میشود و دسترسی آسانی دارد. هنگامی که تصویر شما باز است، لایه را در پنل لایه ها انتخاب کنید، می خواهید آن را ویرایش کنید.
برای حفظ کیفیت تصویر، قبل از تغییر اندازه، لایه خود را به یک smart object تغییر دهید. برای تغییر لایه یا تصویر خود به یک smart object، به Layer در قسمت منوی اصلی بروید. در منوی کشویی زیر Smart Objects > Convert to Smart Object را انتخاب کنید.
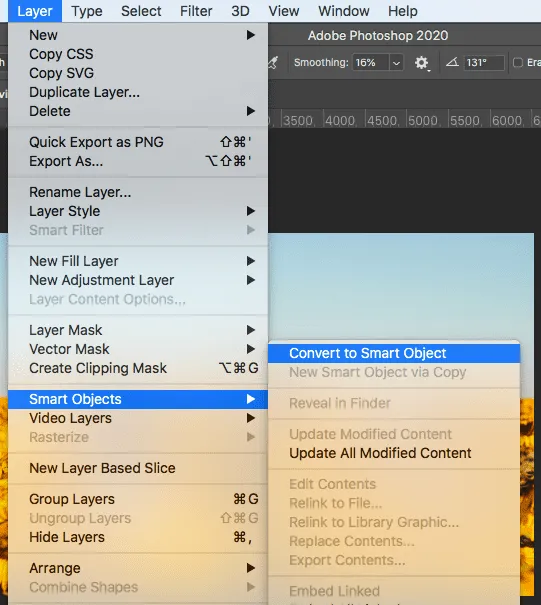
فتوشاپ به طور خودکار لایه را به یک smart object تبدیل می کند و البته با حفظ محتوای منبع تصویر. با این کار خیال شما از بابت افت کیفیت تصویر راحت می شود زیرا تصاویر در لایه های smart object افت کیفیت خیلی پایینی دارند.
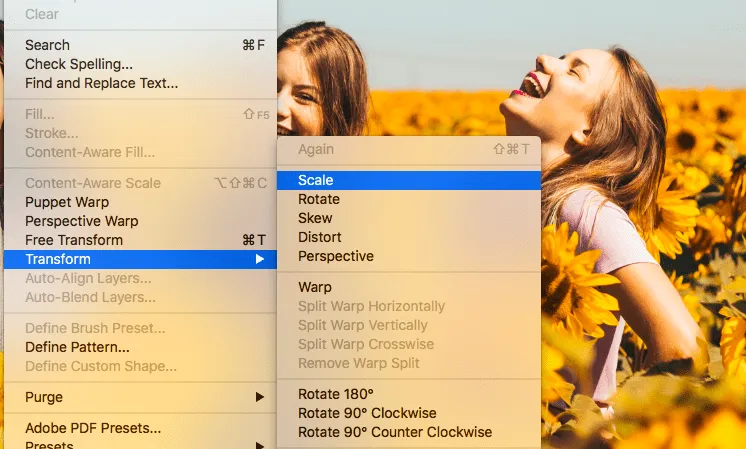
برای استفاده از میانبر صفحه کلید فتوشاپ Command T (for Mac) را در مک و Ctrl T (for Windows) را در ویندوز فشار دهید تا ابزار free transform برای شما فعال شود. گزینه Scale تضمین میکند که نسبتهای لایه در هنگام تغییر اندازه بدون تغییر باقی میمانند، بنابراین هیچ تغییری در نسبت ارتفاع به عرض وجود ندارد. وقتی Transform Tool انتخاب شده و فعال است، لبه لایه انتخاب شده با یک حاشیه آبی احاطه خواهد شد.
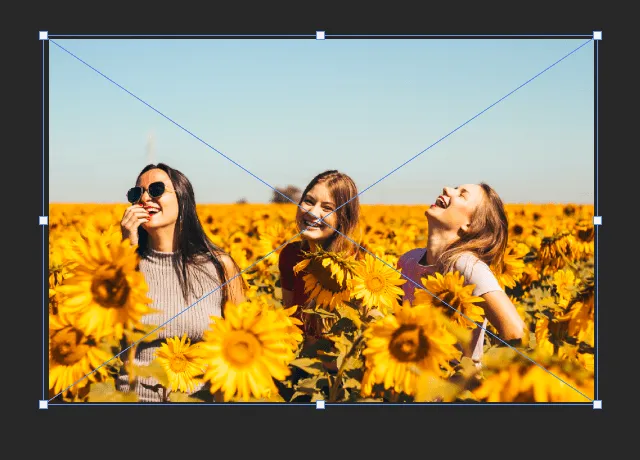
در حال حاضر شما دو روش بدون خطا برای کمک به بزرگ کردن عکس در فتوشاپ دارید. شما می توانید از این ترفندها برای تغییر ابعاد پیکسل یا اندازه یک لایه تصویر بدون از دست دادن کیفیت استفاده کنید.
برای دیدن آموزش های بیشتر کانال آپارت ما را دنبال کنید: artstep@