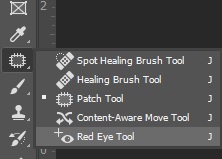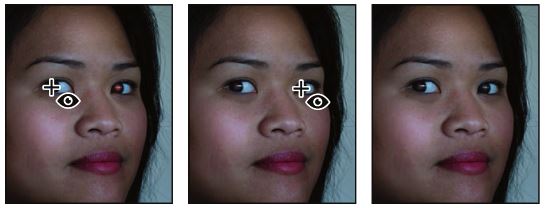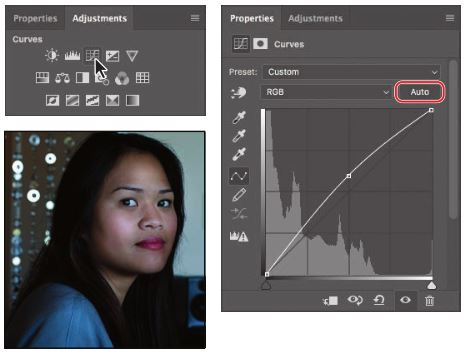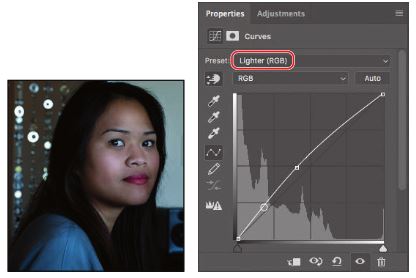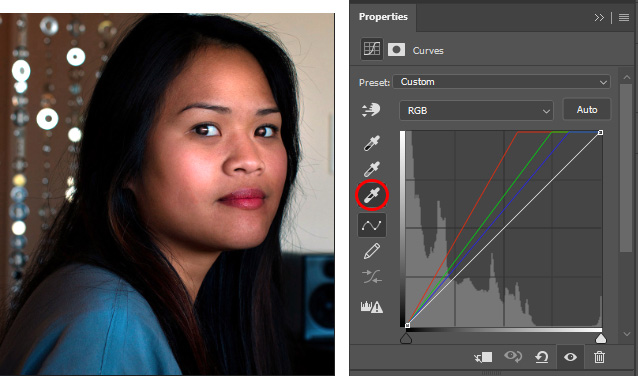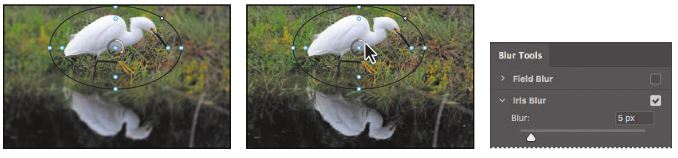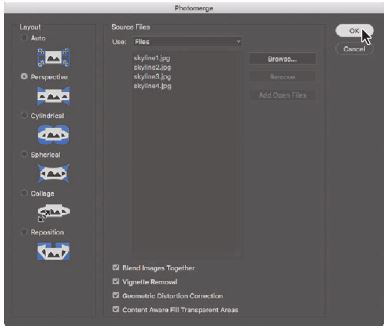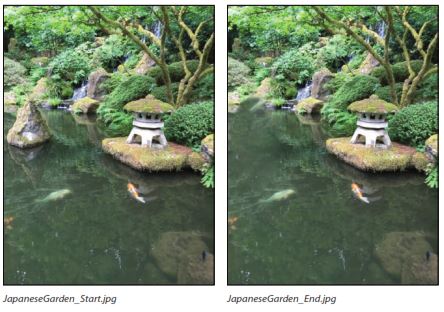آموزش فتوشاپ – فصل پنجم – اصلاح سریع

آنچه در این فصل می آموزیم:
- حذف قرمزی چشم
- روشنایی یک عکس
- تنظیم ویژگی های یک عکس چهره
- ترکیب عکس ها برای ایجاد عکس پانوراما
- کراپ و straighten کردن یک عکس و کراپ و پر کردن نواحی خالی به وجود آمده
- محو بکگراند یک عکس با استفاده از فیلتر Iris Blur
- ترکیب دو عکس و ایجاد عمق در عکس
- اصلاح تنظیمات لنز اُپتیکال در یک عکس که آسیب دیده
- حذف شیء از یک عکس و پر کردن جای آن شیء
- اصلاح چشم انداز یک عکس متناسب با دیگر اجزاء عکس
گاهی اوقات تنها با یک کلیک در فتوشاپ می توانیم یک عکس را از بدترین حالت به یک عکس شگفت انگیز تبدیل کنیم. در این فصل با اصلاح سریع شما می توانید به یک نتیجهای بدون مشکل دست پیدا کنید.
تمام تصاویر نیاز به یک اصلاح پیشرفته و پیچیده در فتوشاپ ندارند. در حقیقت شما با یک اصلاح خودمانی در فتوشاپ عکس خود را سریعا بهبود بخشید. تکنیک های این بخش به شما کمک می کند.
اصلاح Red eye
Red eye زمانی اتفاق می افتد که شبکیه چشم بازتاب فلش دوربین را بازتاب می کند. و زمانی اتفاق می افتد که اتاق تاریک باشد. خوشبختانه فتوشاپ در فتوشاپ خیلی راحت اصلاح می شود.
برای اصلاح قرمزی چشم مراحل زیر را انجام دهید:
۱. عکس مورد نظرتان را در فتوشاپ باز کنید.
۲. به اندازه ی مورد نظرتان زوم کنید.
۳. از منوی ابزارتان ابزار red eye را انتخاب کنید.
۴. در نوار ابزار آپشن مقدار مناسب برای Pupil size و Darken Amount را قرار دهید. برای آشنایی با محیط برنامه فتوشاپ می توانید آموزش فصل اول را دنبال کنید.
۵. با ابزار ناحیه چشم ها را انتخاب کنید تا قرمزی چشم از بین برود.
تنظیم روشنایی عکس
برای تنظیم روشنایی عکس می توانید از Adjustments های فتوشاپ استفاده کنید. اگر این پنل را ندارید در منوی اصلی به window بروید و تیک آن را بزنید. حال با استفاده از ابزارهای Brightmess/contrast یا Level یا Curve ، یک مورد را انتخاب کنید و به اصلاح روشنایی عکس بپردازید.
در این مورد ما از ابزار Curve استفاده می کنیم. برای یک اصلاح سریع می توانید از گزینه Auto استفاده کنید.
همچنین می توانید از پریست های پیشفرضی که در فتوشاپ هست استفاده کنید یا اینکه به صورت دستی این مقدار ها را تغییر دهید.
شاید هم بهترین کار این باشد که eyedroper که مربوط به روشنایی هست را انتخاب کنیم و در ناحیه ای که فکر می کنیم در موقع تصویربرداری آن ناحیه سفید کامل بوده است کلیک کنیم.
اضافه کردن فیلتر Blur به بک گراند یک عکس
برای اضافه کردن حالت جذاب Blur یا محوی به تصویر می توانیم از فیلتر iris blur به بک گراند تصویر این کار را انجام دهیم.
از منوی اصلی به Filter > Blur Gallery > iris Blur بروید. البته حتما لایه مورد نظرتان انتخاب شده باشد. یک ناحیه بیضی شکل محوی دور تصویر شما ایجاد می شود که با تنظیم آن، انتخاب محدوده مورد نظر به دور سوژه مورد نظرتان این Blur را به تصویرتان بدهید.
ایجاد پانوراما
گاهی اوقات یک سوژه برای شما به اندازه ای پهن است که در فریم تصویر شما قرار نمی گیرد. برای این کار فتوشاپ راه حلی ایجاد کرده که تصویر شما به حالت پانوراما باشد. در این حالت شما عکس هایی که گرفتید را انتخاب می کنید و فتوشاپ به شما یک تصویر پانوراما می دهد.
از منوی اصلی به File>Automate>Photomerge بروید. و تصاویر مورد نظرتان را انتخاب کنید.
فراموش نکنید برای ایجاد تصویری بهتر تمامی موارد تکمیل کننده عکس را تیک بزنید. تا تمامی عکس برای شما پُر شود.
مستقیم کردن عکس
برای مستقیم کردن یک عکس شما باید در تصویرتان یک خط صاف پیدا کنید و با ابزار Straighten این کار را انجام دهید.
در صورتی که با انجام این عمل گوشه های تصویر شما سفیدی آورد باید از ابزار crop استفاده کنید.
حذف المان های اضافی در تصویر با ابزار Content-Aware Fill
شاید برای شما هم اتفاق افتاده باشد که یک المان اضافی در تصویرتان وجود داشته باشد و بخواهید که آن را حذف کنید. اما این مورد را می توانید به راحتی با ابزار Content-Aware از بین ببرید.
برای این کار ابتدا ابزار Lasso tool را انتخاب می کنید. آموزش کار با این ابزار را در آموزش فصل سوم دنبال کنید. و دور ابزار مورد نظر می کشیم. و از منوی اصلی به Edit > Content-Aware می رویم.