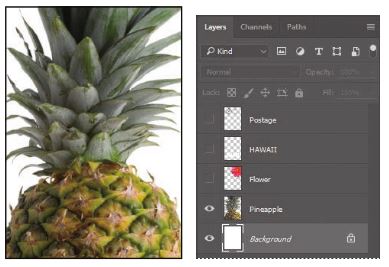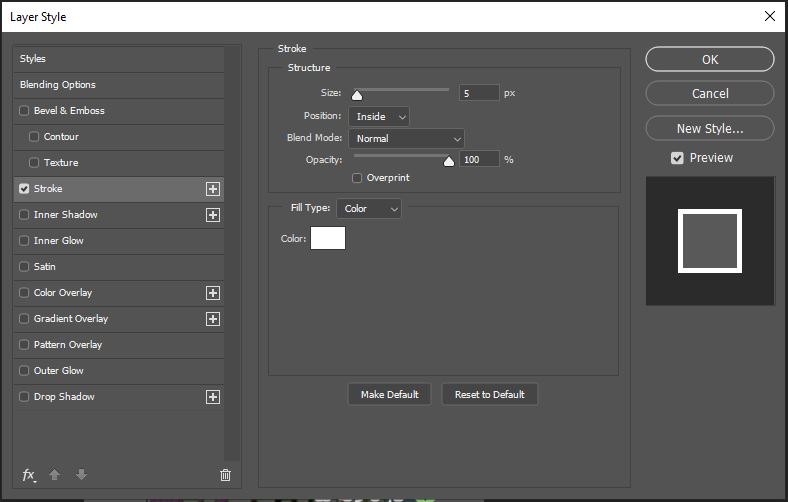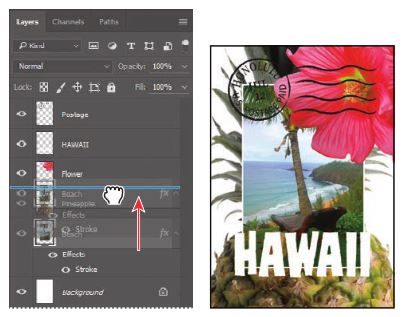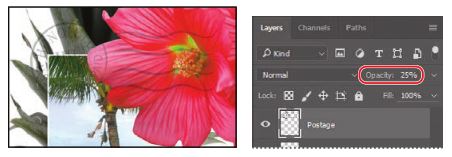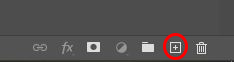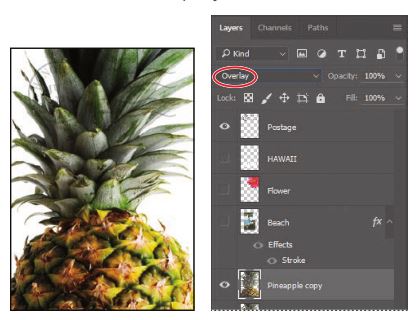آموزش فتوشاپ – فصل چهارم – کار با لایه ها

آنچه در این فصل می آموزیم:
- تشکیل ناحیه کاری در لایه ها
- ایجاد، پدیدار و پنهان کردن و انتخاب لایه ها
- تغییر چیدمان یا تغییر مکان لایه ها در ناحیه کاری
- اعمال belnding mode به لایه ها
- تغییر سایز و چرخش لایه ها
- اعمال گرادیانت به یک لایه
- اضافه کردن فیلتر به یک لایه
- اضافه کردن متن و effect به لایه ها
- اضافه کردن Adjustment به لایه ها
- ذخیره یک کپی از فایل با لایههای فلت یا رسترایز شده
هر فایل فتوشاپ شامل یک یا چند لایه است. لایه های جدیدی که شما اضافه می کنید در ابتدا به صورت transparent هستند تا زمانی که شما یک text یا یک آبجکت به آن اضافه کنید. هر عکسی که در فتوشاپ باز می کنید شامل آن عکس است که به صورت لایه background در فتوشاپ دیده می شود.
نکته : در بعضی از فرمت های فتوشاپ مثل JPEG و GIF شامل لایه ها نمی شوند، یعنی اگر شما آنها را در فتوشاپ باز کنید آنها به صورت لایه باز نیستند. اگر می خواهید این سند ها را با لایه های آن ذخیره کنید باید آنها را با فرمت های PSD یا TIFF ذخیره کنید.همچنین در بعضی از مودهای رنگی مثل Bitmap و Indexed شامل لایه باز نمی شوند.
در پنل لایه ها شما لیست تمامی لایه های به کار رفته در آن را می توانید ببینید. یک حالت نمایشی از اسم لایه و thumbnail یا تصویر شاخصی از آن در این نمای مربوط به لایه قرار دارد.
از پنل لایه ها می توانیم برای پنهان کردن لایه ها و ظاهر سازی مجدد لایه و تغییر مکان لایه یا تغییر اولویت قرارگیری لایه ها، حذف، تغییر نام و یکی کردن لایه ها یا به اصطلاح merge کردن لایه ها می توانید استفاده کنید. thumbnail لایه زمانی که شما تغییر روی لایه اعمال می کنید به صورت اتوماتیک تغییر پیدا می کند.
اگر پنل لایه ها برای شما در فتوشاپ فعال نبود می توانید از پنل اصلی یا استاندارد به Window > Layers رفته و تیک گزینه لایه ها را فعال کنید در این قسمت پنل هایی را که می خواهید داشته باشید، فعال کنید.
اگر در عکس بالا هم دقت کنید نکاتی را متوجه می شوید. قفلی که روی لایه ها قرار دارد به این معنی هست که این لایه را نمی توان جا به جا کرد و یا ویرایش و تغییری روی آن اعمال کرد تا زمانی که قفل لایه را برداریم.
همچنین اگر به آیکون کوچکی که کنار لایه ها در سمت چپ قرار دارد دقت کنید که شبیه یک چشم است و بیانگر این است که با فعال بودن آن لایه قابل روئیت است و زمانی که آن را برمیداریم Hide یا پنهان می شود و مسلما قابل دسترس نیست و تغییری هم نمی توانیم روی آن اعمال کنیم.
اگر می خواهید به سند یا فایلی که در حال کار کردن با آن هستید عکسی یا فایلی اضافه کنید می توانید آن را به روی صفحه ای که با آن کار می کنید درگ کنید. و در پنل لایه های شما دیده می شود.
برای تغییر دادن نام یک لایه کافی است روی نام آن دابل کلیک کنید و اسم را تغییر دهید.
اضافه کردن border به یک لایه
برای این کار ابتدا باید لایه ای را که می خواهید به آن بُردر یا یک حاشیه اضافه کنید را انتخاب کنید. برای انتخاب باید یا روی لایه کلیک کنید یا اینکه با ابزار Move tool روی آن کلیک کنید تا آن انتخاب شود.
از پنل لایه ها روی آن کلیک راست کنید Choose Layer > Layer Style > stroke را انتخاب کنید. وقتی این مسیر را بروید باکس Layer Style برای شما باز می شود. و شما با تنظیمات زیر می توانید یک حاشیه به اندازه ی 5px ایجاد کنید. حاشیه به سمت داخل است و حالت رنگی حاشیه Normal است و شفافیت آن ۱۰۰ درصد است. رنگ آن هم سفید در نظر می گیریم. روی اوکی کلیک کنید تنظیمات انجام می گیرد.
چیدمان لایه ها
شما برای اینکه کدام لایه در اولویت دید بالاتری باشد باید لایه های خود را بچینید. یعنی هر چه لایه ها بالاتر باشند نسبت به لایه های زیرین خود در معرض دید بالاتری قرار دارند. برای کار شما باید تشخیص دهید که کدام لایه برای شما مهمتر است که به طور کامل تری دیده شود و آن را به بالاترین لایه انتقال دهید.
برای بالا بردن لایه مورد نظرتان باید آن را انتخاب کنید و به سمت بالا درگ کنید و در محل مناسب قرار دهید. این کار بسیار ساده است.
تغییر شفافیت یا Opacity یک لایه
نرم افزار قدرتمند فتوشاپ به شما این امکان را می دهد تا اگر لایه ای را خواستید کم رنگ تر کنید یا به اصطلاح شفافیت opacity آن را کاهش دهید. برای این کار باید لایه مورد نظر را انتخاب کنید و گزینه opacity در بالا سمت راست پنل لایه را تغییر دهید. برای این کار یا مقدار خود را وارد کنید یا اینکه اسلایدر مربوط به آن را کم و زیاد کنید.
دوبل کردن از یک لایه یا به اصطلاح Duplicating
در ابتدا لایه مورد نظرتان را انتخاب کنید و کلیک راست کنید و گزینه Duplicate Layer را انتخاب کنید. همچنین می توانید روی لایه کلید های Shift+J را از کیبورد همزمان فشار دهید تا دوبل شدن لایه یا Duplicate لایه انجام گیرد. یا اینکه لایه را روی علامت + در انتهای پنل لایه ها درگ کنید تا دوتا شدن لایه اتفاق بافتد.
با تغییر Blending Mode یک لایه می توانید حالت نمایشی آن لایه را تغییر دهید. blending mode در حقیقت یک افکت است. که لایه شما را طوری نمایش می دهد که با لایه زیری خود یک حالت را به وجود می آورد. برای درک بهتر این موضوع باید مود های مختلف را امتحان کنید.
اضافه کردن متن
برای اضافه کردن یک متن به سند خود از ابزار Type tool استفاده می کنیم.
سوالات این بخش :
- مزیت استفاده از لایه ها چیست؟
- وقتی شما یک لایه ایجاد می کنید، در کجا می توانید اولویت لایه را تغییر دهید؟
- چگونه می توانیم یه یک لایه استایل دهیم؟
- وقتی که شما روی سندی کار می کنید، چگونه می توانید کیفیت لایه ها را پایین بیاورید به طوری که سایز فایل کاهش پیدا کند اما تغییری در کیفیت و اندازه و شیوه فشرده سازی تصویر اتفاق نیفتد؟